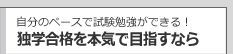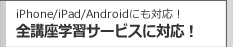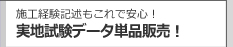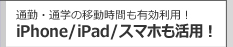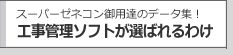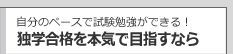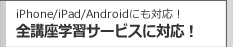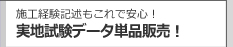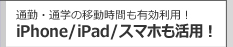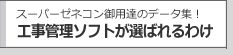■用意するもの
・各端末(iPad iPhone iPod Androidスマートフォン タブレットPC等)
・PC(上記端末と接続が可能なPC)
・接続用ケーブル
■準備1:端末側
まずは使用する端末にPDFビューワーソフトをインストールします。
・iOSの場合AppStoreよりダウンロード
・Androidのスマートフォン等はPlayストアよりダウンロード
※Adobe
Reader等の無料のものが数多くあります。
■準備2:PC側
端末とPCを繋げるためにPC側に必要なソフトをインストールします。
・iOSとの接続の場合、iTunesをダウンロードしインストールする。
・スマートフォンとの接続の場合特に必要ありません。
■接続
<Androidスマートフォンの場合>
・スマートフォンの場合、接続した時点でストレージ(フラッシュメモリ)として認識されるので任意の場所に試験データ(PDF)を保存すれば良い。
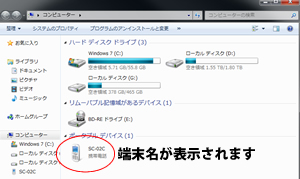
※画像はクリックで拡大します。
SDカード直下ではよろしくないので、「pdf」という新規ファイルを作成しその中に保存する。
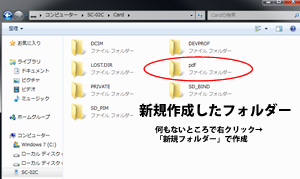
・保存が終わったらPCとの接続を終了しインストールしたPDFビューワーソフトを立ち上げる。
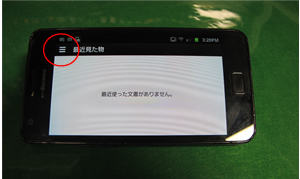
Adobe
Readerならば赤丸部分をタップすると保存されているPDFの一覧が表示されるので、その中から閲覧したいデータを選択すれば良い。
画像でわかるように「pdf」というフォルダーを作成してその中に保存したファイルがPDFビューワー上では「ドキュメント」という場所にあります。
PDFビューワーはpdfという拡張子を検索して表示するのでこのような表示になるのです。
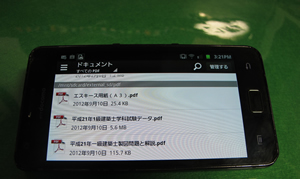
EXCELの表示例
PDFと同じようにエクセルファイルを閲覧できるソフトをインストールしてPCと接続し保存したデータを表示させています。
Play
ストアでエクセルやワードで検索をかけると閲覧できるソフト一覧が表示されます。無料のものもありますので是非お試しください。

<iPad iPhone iPodの場合>
iPadを例に解説していきます。また、使用するソフトはAdobe
Readerです。
まずはインストールしたAdobe Readerを開きます。
そして「ドキュメント」をタップ後右上の「編集」をタップ
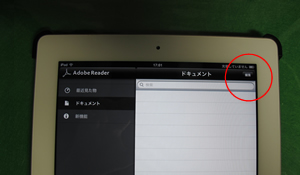
次に赤丸で記した「フォルダ追加アイコン」をタップ

ここで任意のフォルダ名をつけます。
今回はわかりやすく「PDF」としました。
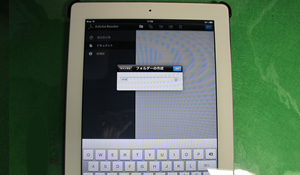
次にiTunesを開いてPCとiPadを接続します。接続には付属の充電器のコードを用います。
※iTunesはMacだけでなくWindowsPCでも使用できます。
画像の赤く囲ったデバイスのところがiPadを示しています。
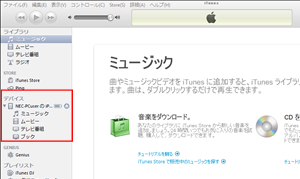
続いてデバイスのすぐ下にある「〜のiPad」をクリックします。
すると画像のようにiPadの情報が表示されます。右下の「同期」をまずはクリックしてPCとiPadを同期させます。
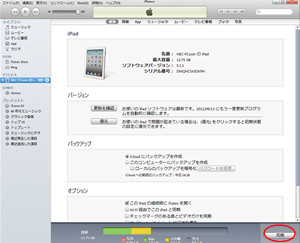
続いて
1.一番上にある「App」(アプリケーション)をクリックし画面を下にスクロールさせます。
2.Adobe
Readerをクリックします。
3.先ほど作成した「PDF」というフォルダを選択します。
4.下にある「追加」をクリックし、閲覧したいデータ(PDF)を選択していきます。
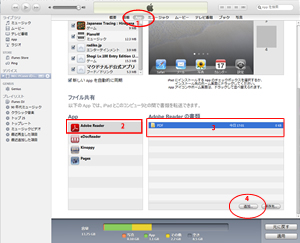
最後に「適用」または「同期」をクリックしてiPadにデータを同期させます。
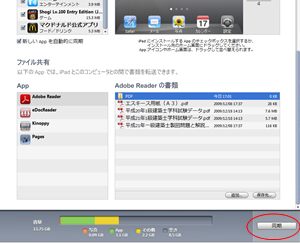
以上が終わりましたらiPadをPCから外し、Adobe Readerを開きます。
画像のように先ほど同期したデータが表示されていればOK
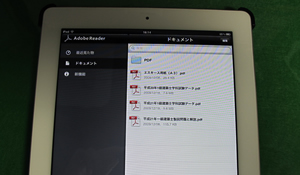
という感じでPDFもエクセルファイルも携帯端末で表示させることが可能ですので、これを使わない手はありません。
通勤・通学中、ちょっとした休憩時間、いつでもどこでも試験勉強ができますので是非お試しください!
また、万一わからない場合には導入サポートも致しますのでお気軽にご連絡下さい(電話のみ)